Prestashop: Aggiornare il modulo PayPal su PrestaShop 1.4 – Vulnerabilità SSL 3.0
Se hai un e-commerce PrestaShop e accetti pagamenti con PayPal, hai probabilmente ricevuto un messaggio che ti avvisa che dovrai aggiornare il modulo PayPal per risolvere una vulnerabilità dell’SSL 3.0. Se ciò non viene fatto, dal 3 dicembre 2014 il tuo sito non riuscirà più ad accettare pagamenti. La cosa triste è che abbiamo provato le istruzioni fornite nella mail che risultano essere sbagliate! Ma niente paura, ecco come si risolve…
Istruzioni sbagliate e sintomi
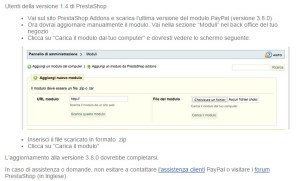 Le istruzioni fornite nella mail di paypal sono parziali, nel senso che operando come indicato su un PrestaShop 1.4 e andando a fare un ordine di prova, arrivati alla pagina in cui si decide il mezzo di pagamento si ottiene questo errore:
Le istruzioni fornite nella mail di paypal sono parziali, nel senso che operando come indicato su un PrestaShop 1.4 e andando a fare un ordine di prova, arrivati alla pagina in cui si decide il mezzo di pagamento si ottiene questo errore:
domain_DBname.ps_paypal_login_user doesn’t exist
Se siete arrivati qui e avete anche voi l’errore (e i clienti in attesa di poter pagare) semplicemente seguite la “procedura di emergenza” più sotto.
Se invece avete il tempo di fare le cose per bene ecco che segue la…
Procedura corretta
0. Fai un backup di tutto il tuo e-shop, o se hai poco tempo soltanto i file della cartella /modules/paypal e il database. Entra poi nel backoffice di PrestaShop, vai in Moduli, cerca PayPal, clicca [Configura] e poi fai una copia dello schermo (combinazione di tasti Alt-Stamp e poi incolla in un altro programma esempio MS Word) specialmente della seconda schermata di configurazione, dove vedi le informazioni “API”. Quanto sopra perché non si è mai abbastanza prudenti. Se sei ottimista puoi saltare questo passo a tuo rischio.
1. Vai sul sito PrestaShop addons (v. links qui sotto) e autenticati. Se non hai un account ti devi registrare, perché solo così puoi scaricare i moduli che servono.
2. Scarica il modulo PayPal Europa aggiornato (versione 3.8.1 o successiva), è un file .ZIP che ti consiglio di salvare sul Desktop.
3. Scarica anche il modulo Backward Compatibility (versione 0.6.1 o successiva), è sempre un file ZIP.
4. Entra nel tuo account PayPal (quello cioè su cui ti pervengono i pagamenti dell’e-shop). Se vedi un messaggio blu enorme che ti intima di aggiornare il modulo PayPal procedi cliccando il pulsante [Il mio conto].
- Entrato nel tuo conto PayPal, clicca Profilo.
- Supponendo che l’interfaccia sia quella tradizionale (alcuni account sono stati aggiornati a una nuova interfaccia, lì va cercato un equivalente) clicca la voce Strumenti di Vendita e poi Accesso API clicca il link vicino, “Aggiorna“. Lo scopo di questa operazione è trovare e annotare le credenziali API, che nel processo di disinstallazione/installazione del modulo PayPal si perderanno e andranno reinserite.
- Allo schermo successivo, riquadro di destra, clicca [Visualizza firma API]
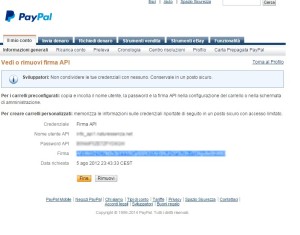 Copia e incolla le informazioni su un file di testo. Non annotare su fogliettini vari o catturare la schermata: ricopiando a mano puoi fare errori che si tradurranno in errori nei pagamenti PayPal, non verificabili se non facendo un acquisto di prova. Inutile rischiare.
Copia e incolla le informazioni su un file di testo. Non annotare su fogliettini vari o catturare la schermata: ricopiando a mano puoi fare errori che si tradurranno in errori nei pagamenti PayPal, non verificabili se non facendo un acquisto di prova. Inutile rischiare.
5. Apri il backoffice del tuo sito PrestaShop, entra in Moduli, poi clicca [Aggiungi nuovo modulo dal mio computer]. Clicca [Sfoglia…] e vai a scegliere il file ZIP del Modulo PayPal che hai scaricato da PrestaShop Addons, al punto 2. Prima di installare il modulo aggiornato, se hai Google Analytics dai un’occhiata alla vista “In tempo reale” per accertarti che non ci siano clienti che stanno per acquistare o pagare. Procedendo oltre questo punto senza quello che serve (ovvero tutti i dati API e il modulo Backward Compatibility) il tuo sito potrà non essere in grado di accettare pagamenti dando il famoso errore sopra indicato. Tutto OK? Tira un bel respiro e installa il modulo aggiornato che sostituirà il vecchio. Fin qui abbiamo seguito più o meno le istruzioni fornite da PayPal.
6. Vedrai ora probabilmente un avviso giallo che ti dice di aggiungere anche il Modulo Backward Compatibility. A questo punto installa il modulo Backward Compatibility usando lo stesso pulsante [Aggiungi nuovo modulo dal mio computer]. Ricorda che sul Prestashop 1.4 usando questo pulsante su moduli nuovi semplicemente ti fa l’upload del modulo, che andrà cercato nella lista (cerca “backward”) e poi installato con l’apposito pulsante [Installa]. Ora hai il Backward Compatibility in funzione.
7. Ora Cerca il modulo PayPal nella lista, e clicca [Disinstalla] ciò cancellerà purtroppo le informazioni di accesso API che dovresti aver annotato al punto 4 e che hai comunque “fotografato” con il cattura schermo al passo 0. Ora mentre sei ancora sulla lista con il modulo PayPal visibile, clicca [Installa]: ciò ha permesso di creare la tabella che mancava, di cui all’errore sopra indicato.
8. Sempre sullla lista moduli e sul insistendo sul modulo PayPal, clicca [Configura]. Rifai la configurazione del modulo usando i dati annotati al passo 4 e le catture dello schermo prese al passo 0. Se non hai fatto il cattura schermo configura come se fosse la prima volta usando il buon senso. Un suggerimento: quando incolli i dati, specialmente lo username, verifica di non aver messo spazi prima o dopo, e se ci sono toglili. Salva le impostazioni per PayPal appena inserite.
9. Fatto! Ora il tuo sito è aggiornato e può accettare pagamenti. Fai un giro di prova mettendo nel carrello qualcosa e procedendo fino al pagamento. Se vieni trasferito/a a PayPal senza errori, buon segno. Il primo ordine concluso e pagato confermerà ulteriormente che è tutto OK.
Procedura di emergenza
Aiuto! Se andando verso la scelta del metodo di pagamento, sul sito pubblico, vedi l’errore
domain_DBname.ps_paypal_login_user doesn’t exist
ecco la procedura:
- niente panico
- Apri il Backoffice, sezione Moduli, cerca PayPal, clicca [Configura], poi fotografa tutte le impostazioni (cattura schermo: Alt-Stamp e poi Incolla in Word o altro programma) specialmente la scheda n. 2 dove vedi le impostazioni API. E’ solo una misura di sicurezza parziale, la password non è visibile e devi leggerla dal tuo conto PayPal.
- Torna in Backoffice, Moduli, cerca PayPal, clicca [Disinstalla] e poi [Installa]. Infine [Configura] e reinserisci tutte le informazioni di configurazione di PayPal. Se ti manca la password API (nella schermata catturata non era visibile) entra nel tuo account PayPal come descritto al punto 4 della procedura normale sopra descritta e preleva da lì le informazioni da inserire. Riporta le impostazioni API nel tuo sito, configurazione del Modulo PayPal, (usa copia-incolla, evitando di inserire spazi prima o dopo i valori). Salva le impostazioni, molto probabilmente il sito ha ripreso a funzionare (fai un ordine di prova e arriva fino al pagamento su PayPal).
- Se non arrivi alla pagina di pagamento, scarica e installa anche il modulo Backward Compatibility (versione 0.6.1 o successiva) che trovi su PrestashopAddons che pare (ma non è certo) essere necessario.
Conclusioni
Abbiamo visto come aggiornare il modulo PayPal su PrestaShop 1.4.
va notato che questa procedura non si applica ad altre versioni (quindi 1.5 e 1.6), per quelle versioni le istruzioni fornite da PayPal potrebbero essere corrette.
Se ritenete questa guida sia stata utile, visitate il ns. sito partner PrestaShop risolto e sopratutto condividetela. Eventuali commenti possono essere fatti sulla nostra pagina Facebook.
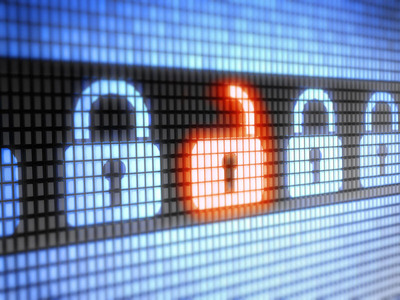
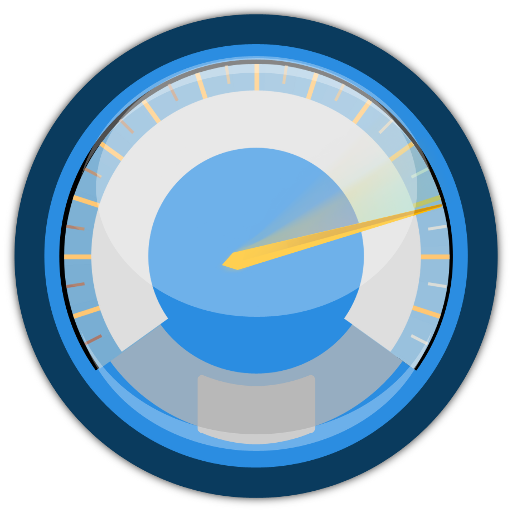
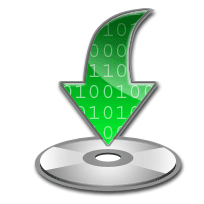
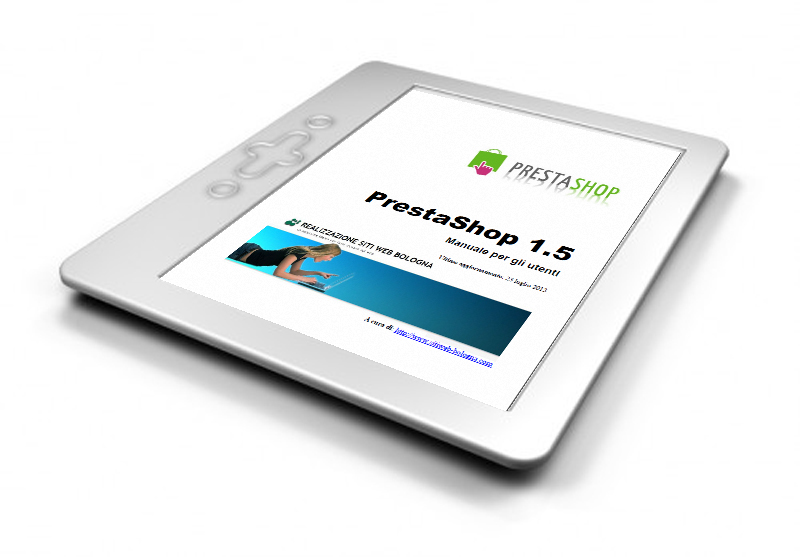



Lascia un Commento
Vuoi partecipare alla discussione?Sentitevi liberi di contribuire!